『PhotoMoney』のバックアップ作成に関しては、大きく分けて
・『PhotoMoney』を含むiPhone全体のバックアップを作成する
・『PhotoMoney』単体のバックアップを作成する
という2種類の方法があります。
【『PhotoMoney』を含むiPhone全体のバックアップの作成方法について】
機種変更などの際に行なう一般的なバックアップの手順がこちらになります。
現在お使いのiPhone全体のデータをバックアップし、新しいiPhoneで復元していただきますと、アプリ内の「支出」や「写真」を引き継ぐことが出来ます。
バックアップと復元の方法についてはAPPLE公式サイトをご確認ください。
→iCloud または iTunes を使ってデバイスをバックアップする方法
→iCloud または iTunes のバックアップからデバイスを復元する
【『PhotoMoney』単体のバックアップの作成方法について】
何らかの理由で『PhotoMoney』単体のバックアップを作成したい時に行なう手順です。
こちらのバックアップ作成に関しては、PCを持っている事が前提となります(PCをお持ちで無い場合は、『PhotoMoney』単体のバックアップを作成することは出来ません)。
【手順1】PCにiPhoneを接続
PCのiTunesにお使いのiPhoneを接続し、左上のスマホアイコンをクリック
→接続したiPhoneの概要が表示されます
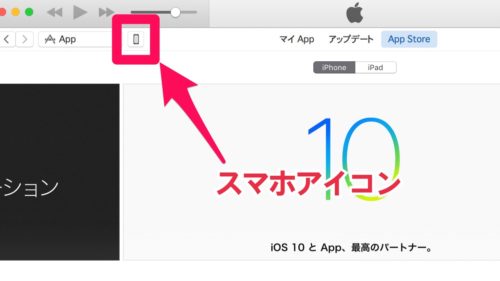
【手順2】iPhone上の『PhotoMoney』データの確認
iTunes左側の設定リスト上にある「App」という項目を選択
→右側がAppの表示に切り替わる
→下の方へスクロールすると「ファイル共有」という項目がありますので、表示されているアプリの中から『PhotoMoney』を選択
→右側に「『PhotoMoney』の書類」が表示されます
(※画面の上の方に隠れている場合がありますので、その場合は上の方へスクロールして確認してください)
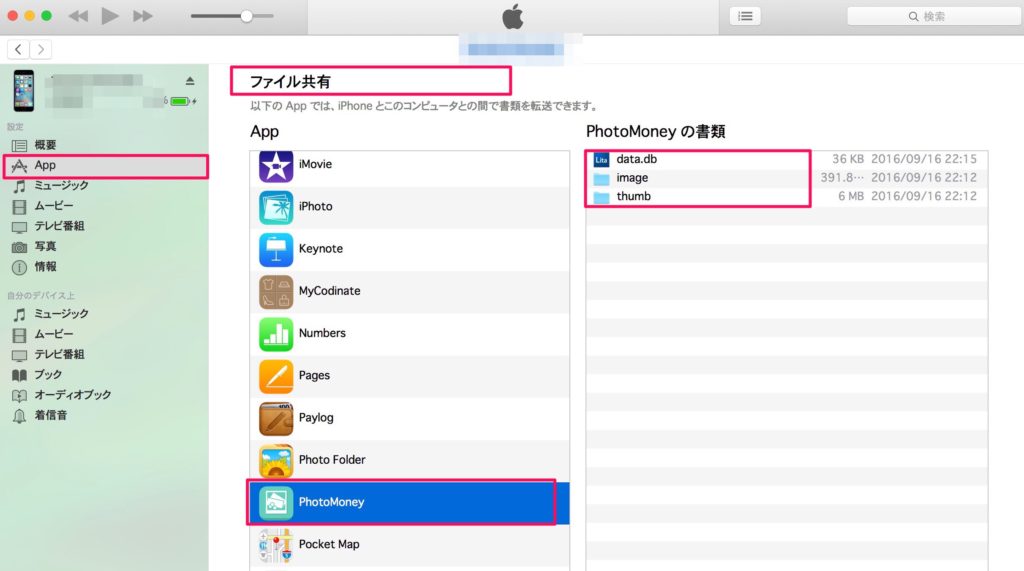
【手順3】iPhoneのデータをバックアップ
「『PhotoMoney』の書類」の項目は以下の3つです
・data.db
・image
・thumb
この3つの項目をPC上のどこかへコピー(ドラッグ&ドロップで可能)してください。
data.db → データベースファイルで、こちらに金額やメモの内容が入っています。
image → アプリで撮影したり読み込んだりした画像が格納されているディレクトリです。
thumb → 画像のサムネールデータが格納されているディレクトリです。
以上の作業により、PC上に『PhotoMoney』のデータのバックアップを取得した事になります。
もし新しいiPhoneなどにデータを復元させる必要がある場合は、【手順1】、【手順2】と同じ要領でiTunesに「『PhotoMoney』の書類」を表示させ
・data.db
・image
・thumb
を上書き(ドラッグ&ドロップで可能)していただければ、データを取得した当時のデータに差し替わります。
※データを戻す場合は、念の為タスクからアプリを終了した状態で行なってください。
『PhotoMoney』のバックアップに関するご案内は以上となります。
もし疑問点などございましたら、お問い合わせよりご連絡ください。